How to turn a Samsung Galaxy smartphone into a wireless media server

Samsung's Galaxy smartphones come loaded to the brim with features of all kinds, and if you have one you are surely aware of this already. What you may not be aware of, however, is that many neat features of TouchWiz, Samsung's custom Android interface, are buried in its Settngs menu, thus not getting the attention they deserve.
One of them is the option to share media wirelessly between devices by turning your Galaxy smartphone into a media server. It may sound like a complicated procedure, but it is not. in fact, the process takes just a few minutes, and the tools you need come pre-loaded on recent Galaxy devices.
So here's how you turn your Samsung Galaxy smartphone into a media server. Step one is to go to Settings and open "Nearby Devices" under the "Connect and share" tab. Then flip the switch in the upper right-hand corner. Optionally, you may choose what gets shared on your network from "Shared contents". At this time, an icon in the status panel of your Galaxy phone should appear, indicating that the service is running.
Congratulations! Your Galaxy phone is now ready to accept connections from other devices connected to the same Wi-Fi network. If, let's say, you wish to connect from another Galaxy phone or tablet, just open the latter's gallery or music player - the app will automatically detect the presence of a media server on the network. But the feature is not limited to Galaxy phones only. Android devices from other brands should also be able to connect as long as they are configured to work with media servers. Computers and recent video game consoles should also be able to detect your Galaxy phone in their media libraries.
Just keep in mind that before other devices can access any files in your Galaxy phone's photos, videos, and music, they have to be authorized. When a connection request is detected, your Galaxy phone will display a notification with the connecting device's name - hit "OK" to allow the connection. You need to do this just once per connecting device.
So here's how you turn your Samsung Galaxy smartphone into a media server. Step one is to go to Settings and open "Nearby Devices" under the "Connect and share" tab. Then flip the switch in the upper right-hand corner. Optionally, you may choose what gets shared on your network from "Shared contents". At this time, an icon in the status panel of your Galaxy phone should appear, indicating that the service is running.




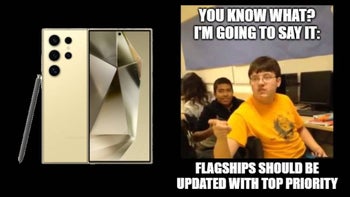







Things that are NOT allowed: