How to completely remove an app from your apps list in Google Play Store
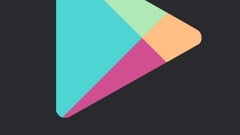
Please note: this is a tutorial for inexperienced users (beginners).
It’s not uncommon for smartphone users to install an app or a game, only to realize that they don’t want it on their device. Thus, the unwanted application is quickly uninstalled.
It’s not uncommon for smartphone users to install an app or a game, only to realize that they don’t want it on their device. Thus, the unwanted application is quickly uninstalled.
On Android, even if you uninstall an app / game from a device, this will still be available in the My Apps list in Google Play Store - from where (if you want to) you can reinstall it. Of course, sometimes you may actually want back an application that you once uninstalled - though that probably doesn’t happen too often. Luckily, Google lets you remove individual items from your My Apps list, so you can keep the ones you think you may need someday, and get rid of the rest.
It’s simple to completely remove an app from your Play Store history. After you open Google Play Store on your Android device, tap on the menu button on the top-left corner (everything is detailed in the screenshots below, in case you have any doubts). When the menu is open, tap on the My apps tab. This opens a list of your installed apps. Next to it, you’ll see an “All” tab - tap on it. Here, Google Play shows both the apps that are installed, and those you’ve uninstalled. Assuming you haven’t previously removed anything, here’s where you’ll find every app that you’ve installed on all device associated with this particular Google Play account. In the "All" list, each uninstalled app has an X in the top right corner of its box. Obviously, taping on that X removes the app (not before you’re being asked if you really want to do that).



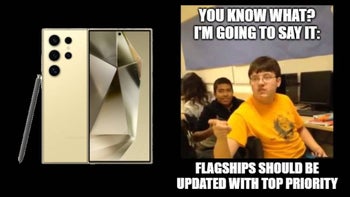



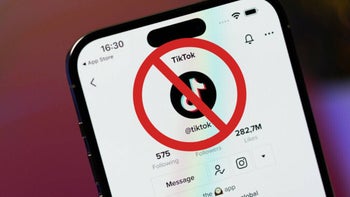



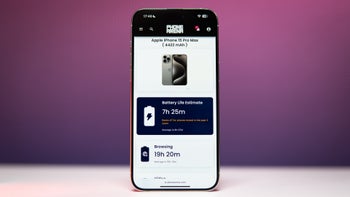
Things that are NOT allowed: