How to make the best out of the Galaxy Note 4 and Note Edge multitasking capabilities

Ah, multitasking on a smartphone. Ever since split-screen capabilities have graced handsets, the controversial topic on whether this is actually useful has been on techies minds and in their debates. On one hand – we have the opinion that yes, sure, it's great to have yet another feature that would generally allow us to be more productive with our handset; on the other – a man could argue that there's only so much “productive” work you can do on a 5.5" screen, and splitting it in two just hampers the process.
We can't say we've been very avid split-screen users thus far, however, this year's rendition of the Samsung Galaxy Note line came out with a few new features and minor tweaks to the TouchWiz interface, which, we found, actually push smartphone multitasking into making at least a bit more sense. Adding to that, just a few small changes to the S Pen functions have made the overall experience with it better and given us a couple more options to work with. It just goes to show that a type of tech may seem like something redundant when it starts out, but given time and user feedback, manufacturers could turn it into something useful (holding breath for more Note Edge Screen updates and apps)
You can check out some ideas about using the Note 4 and Note Edge's features for a more seamless user experience below. Given what we've seen from the Note 3 Lollipop videos – it seems that the older Galaxy phablet will also be getting the shiny new UI, so if you own that one – take note of the functionality that's headed your way.
Sure, we've seen floating windows before, but activating them was usually cumbersome, and we were limited in the choice of apps, which supported the feature. Not to mention that one couldn't translate from a full-screen experience to a pop-up view of an app – if you wanted to, say, move your Internet browser to floating mode, you'd actually have to close it and open it specifically in the multitasking view (and you'd have to use the S Pen to gain access to the Pop-up View function).
Well, Samsung's new TouchWiz features make the process much more straightforward and usable – you can now move most apps into floating mode by just dragging your finger from an upper corner of the display towards the center. If you wish to maximize the app back to full-screen, just grab it and flick it towards the top edge of the device – voilà. See the slideshow below for a detailed description of the process.
Well, there's a few ways we can go from here. For one – we can just keep eyes on both on-screen apps to cover whatever multitasking need we may have at the moment. Alternatively, we can copy and paste content directly from one window in the other. Should we decide that we wish to minimize the floating app for a few moments, but not close it, we can do that, too – just like it was possible on the Note 3 – it ends up being a much smaller, and manageable, floating icon. And, once we're done with the multitasking, we can flick it back up to the top of the display and return it to full-screen. Check out the slideshow below for a detailed explanation.
The S Pen has been constantly growing since the original Note hit the market – there's no doubt about that. Sammy's proprietary stylus was definitely an impressive achievement back with the Note 3, but the refinements in this year's model make it hard for us to look back at the older models.
The main thing we like is the new Meta Text function, which, combined with the Action Memo and its inherent float-over functionality, allows us to scribble notes on the fly, and transform them into print-letter form for further editing and, most importantly, ensuring that other human beings will be able to read them.
Check the slide show below to see what we mean.
I. Getting your apps to float in windows
Sure, we've seen floating windows before, but activating them was usually cumbersome, and we were limited in the choice of apps, which supported the feature. Not to mention that one couldn't translate from a full-screen experience to a pop-up view of an app – if you wanted to, say, move your Internet browser to floating mode, you'd actually have to close it and open it specifically in the multitasking view (and you'd have to use the S Pen to gain access to the Pop-up View function).
OK, I've got the floating window thing down, but – now what?
Well, there's a few ways we can go from here. For one – we can just keep eyes on both on-screen apps to cover whatever multitasking need we may have at the moment. Alternatively, we can copy and paste content directly from one window in the other. Should we decide that we wish to minimize the floating app for a few moments, but not close it, we can do that, too – just like it was possible on the Note 3 – it ends up being a much smaller, and manageable, floating icon. And, once we're done with the multitasking, we can flick it back up to the top of the display and return it to full-screen. Check out the slideshow below for a detailed explanation.
II. The new split-screen functionality
Of course, the good old split-screen is back, but it has also received some new refinements – mainly in terms of getting easier access to it. For example – we can now easily dock a floating window down to share the screen with whatever app was open behind it. Alternatively, we can open the Recent Apps menu and open any of the apps we see there directly in a split-screen window by pressing a brand new, shiny button. Or, we could have our TouchWiz set so that whenever we click an external link from an email, for example, the app that's supposed to show its content would automatically open in split-screen, allowing us to keep an eye on said email.
The Multi View app drawer has also been redesigned. Instead of constantly hanging out on the left of our screen, annoying us with its little pull-out arrow, the whole drawer is now completely hidden, and can be called out by just holding the capacitive back button (holding it again closes the drawer). You can initiate Multi View from there, by dragging your apps of choice to the top and bottom halves of the screen, or you can just tap on an app and have it open in floating mode – up to 5 apps can float on your screen. Check the slideshows below to see how that works exactly.
III. Using the new S Pen features in combination with the Note's multitasking capabilities
The S Pen has been constantly growing since the original Note hit the market – there's no doubt about that. Sammy's proprietary stylus was definitely an impressive achievement back with the Note 3, but the refinements in this year's model make it hard for us to look back at the older models.
The main thing we like is the new Meta Text function, which, combined with the Action Memo and its inherent float-over functionality, allows us to scribble notes on the fly, and transform them into print-letter form for further editing and, most importantly, ensuring that other human beings will be able to read them.











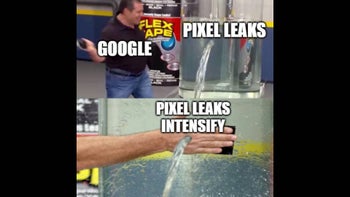
Things that are NOT allowed: